后悔药在这里:Win10 超给力的备份功能你用过吗
来源:太平洋电脑网
系统崩溃和文件丢失大概是我们平时最不愿意听到的两个词了,毕竟哪一个背后都意味着一大堆麻烦。想要解决这个麻烦,除了寄希望于硬件给力外,还有一点就是系统本身的备份机制。今天小编就来介绍一下 Win10 内置的三组备份功能。

Win10 备份你都用过几个?
Win10 的备份其实是由三部分组成," 旧版备份与还原 "、" 还原点 " 和 " 文件历史记录 "。尽管三者有先有后,却并非简单的替代关系。其中 " 旧版备份与还原 "、" 还原点 " 主要用于系统备份与还原,而 " 文件历史记录 " 则专门用来进行用户文件恢复。
1. 系统映像备份
系统映像备份主要是当系统出现重大故障或者崩溃时,能够快速还原回正常状态。在 Win10 中,我们可以点击 " 设置 " → " 更新和安全 " → " 备份 " → " 转到‘备份和还原’(Windows 7)",进入系统映像备份。

Win10 系统映像备份
Win10 的系统映像备份沿用的是此前 Win7 的设计,如果你是首次使用,会在这里看到 " 尚未设置 Windows 备份 " 的提示,点击右侧的 " 设置备份 " 即可进入备份流程。和大家熟悉的 Ghost 不同,Win10 映像文件必须保存到与系统盘不同的另一块硬盘上(或者 NAS),否则是无法点击的。

必须备份到与系统盘不同的另一块硬盘上
选择好备份位置后,接下来就是备份范围的选择了。Win10 会默认帮我们选好整个系统以及系统分区里的用户文件夹,当然你也可以自行挑选。这里 Win10 支持定时备份,如果不需要的话,可以点击 " 更改计划 " 取消。

Win10 默认会对整个系统进行镜像
备份的过程比较漫长,和 Ghost 相比,Win10 系统映像在文件体积和备份时间上,都要比 Ghost 长很多。不过由于是在 Windows 内操作,因此备份时用户依旧可以继续自己的工作,即使窗口关闭也没关系。

备份时间很漫长 ……
恢复过程主要通过 Win10 高级启动菜单完成,点击 " 设置 " → " 更新和安全 " → " 恢复 " → " 高级启动 " → " 立即重新启动 ",或者在系统启动时强制重启三次,即可进入这个界面。

Win10 的高级启动界面
恢复选项位于 " 疑难解答 " → " 高级选项 " → " 查看更多恢复选项 " 内,点击 " 系统映像恢复 " 即可进入恢复环节。这里 Win10 会默认选取最新一份映像文件,当然你也可以打开列表自行挑选。

选择合适的系统映像进行恢复
接下来的流程和系统安装差不多,几个下一步之后,Win10 就会自动开始恢复,恢复完成后自动重启。

恢复时间和 Ghost 接近
和 Ghost 类似,Win10 系统映像同样是以分区形式进行(同时会包含 EFI 引导分区),因此无论 C 盘之前有什么内容,都可以分毫不差地还原回来。而且由于是系统自带组件,Win10 系统映像可以在 Windows 下直接执行,对于 SSD、NVMe、GPT 等新技术的支持也会更好一些。
不过它也有一些比较明显的缺点,那就是备份体积大、时间长,特别是需要一块独立硬盘,是它与 Ghost 很不一样的地方。还有一点就是,Win10 的系统映像会将备份文件直接散布到磁盘根目录,无论查找还是后期管理都十分不便,这一点就不如单个的 .gho 看起来清爽了。
2. 系统还原点
Win10 系统映像虽然方便,却是典型的全量型备份,体积占用巨大,并不适合经常使用。而在 Win10 内部,还有一项功能可以实现简单的增量备份,这就是 —— 系统还原点。
右击 " 此电脑 " → " 属性 ",在设置面板中点击 " 系统保护 ",即可进入系统还原面板。默认情况下 Win10 的系统还原处于关闭状态,我们需要点击 " 配置 " → " 启用系统保护 " 手工开启它。
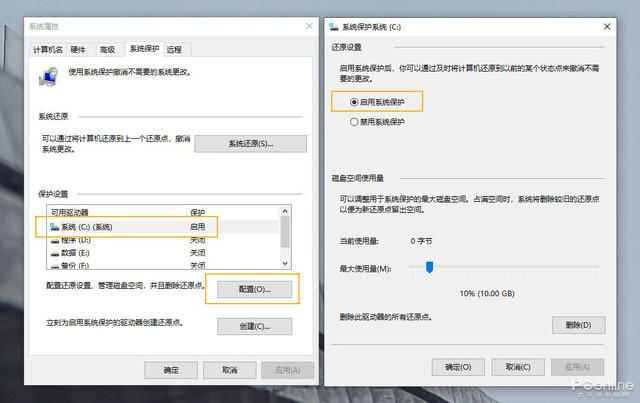
开启系统还原功能
首次使用系统还原,需要点击下方的 " 创建 " 按钮,还原按钮位于当前页面以及 Win10 高级启动菜单(路径:疑难解答→高级选项→系统还原)。整个恢复过程和映像恢复类似,进入还原面板后,挑选适合的还原点(即不同的备份时间),点击下一步,系统即会开启恢复操作。

选择还原点
与其他备份不同,系统还原并非传统意义上的定时备份,而是当 Win10 认为某些操作可能导致意外出现时(比如安装更新、安装软件、卸载软件、安装驱动等等),才会自动创建一个还原点(备份状态)。与系统映象相比,还原点的备份内容很少,因此在体积与时间上会比前者快很多,特别是它可以在 Windows 下直接完成恢复,在实际工作中比较方便。不过还原点仅仅是备份系统文件 + 注册表,对于用户文件是不做保护的。
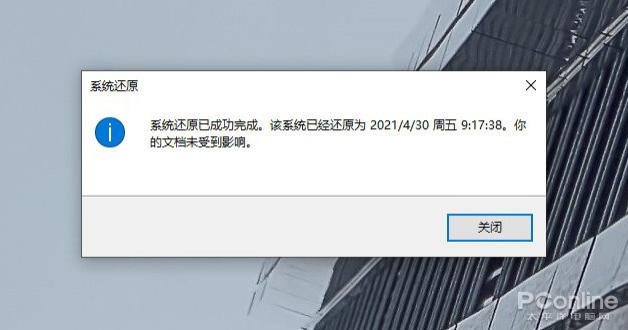
还原完成提示
3. 文件历史记录
与前面两位偏向于系统保护不同,文件历史记录被专门设计为保护用户文件。它主要提供两大功能,一是文件删除后的快速恢复,二是对文件不同时间版本进行恢复。

文件历史记录
打开 " 设置 " → " 更新和安全 " → " 备份 ",就能看到文件历史记录。与系统映像备份一样,要想使用这项功能,我们需要单独安装一块硬盘,才能在选单里启用它。

配置选项
备份选项主要分为三部分:备份频率、存储大小、备份范围。值得一提的是,文件历史记录并非是以分区形式进行,而是单独备份指定的文件夹。比方说你有一个文件位于 D:ABC,那么就需要将该路径手工添加到备份列表里。同样的,如果觉得系统给出的备份位置不合适,也可以将其手工调出。
恢复过程同样分为两种情况,一是文件存在时如何恢复到之前版本,另一种是文件删除后如何快速恢复。
先说第一种情况,当我们需要将某文件恢复到之前的某个版本时,只要右击该文件并选择 " 还原以前的版本 ",就能看到一个由不同时期副本所组成的文件清单。找到自己需要的那一版,点击 " 还原 " 按钮即可。

还原文件某时期副本
如果要使用的文件已被删除,则要先在任务栏中搜索 " 文件历史记录 ",此时出现在眼前的是系统在不同时间自动备份的文件副本(类似于时间镜像)。找到文件被删前的一个时间,再定位该文件,最后点击右上角齿轮图标下的 " 还原 " 按钮,即可恢复该文件。

选中文件后点击右上角按钮还原
写在最后
Win10 的这三组备份功能,基本涵盖了日常需求的方方面面。特别是文件历史记录,在实际工作中用处很大。不过 Win10 的备份功能设计得有些零散,操作界面也没有统一标准,对于新手来说有些难度。此外,Win10 备份需要两块硬盘的要求,也限制了一些初级用户。
总体来讲功能还行,但操作逻辑和整体规划,和同类产品相比(如 macOS 的时间机器)还有不小的差距。特别是作为一项系统功能,三者间首尾不能相接,实在让人难生好感!不过也正是因此其特殊的性质,在现实中能够替代它的软件不多,因此也就只能依赖于微软的后期更新了。









