史上最详细、最直观的Android开发环境搭建图文教程
本教程是android开发环境在windows下的安装配置,经测试完全正确无误。这个教程是史上最详细的android开发环境搭建教程。
工具/原料
Eclipse 3.7.0、Java Jdk6、Android Sdk
步骤/方法
1. 安装Java Jdk
在安装eclipse之前,应确保已安装了Java Jdk!
第一步:双击jdk-6u10-rc2-bin-b32-windows-i586-p-12_sep_2008进行安装
第二步:(可选)修改Java Jdk安装路径,这样便于环境变量配置。(也可以按照默认安装路径安装,只是配置环境变量时按照此路径即可)
第三步:点击“下一步”
第四步:(可选)修改jre安装路径,这样便于环境变量配置。(也可以按照默认安装路径安装,只是配置环境变量时按照此路径即可)。
第五步:点击“下一步”
第六步:点击“完成”。
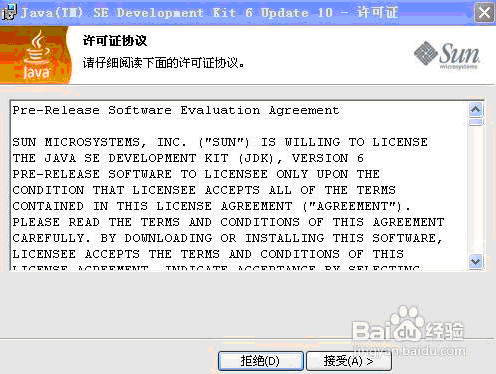
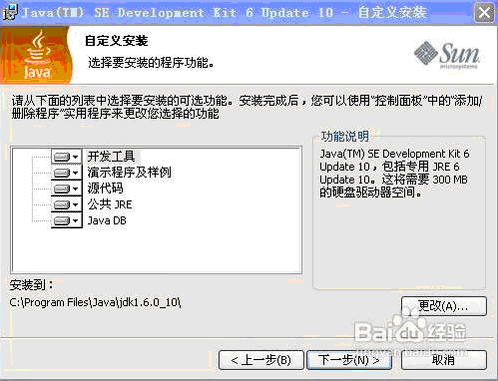
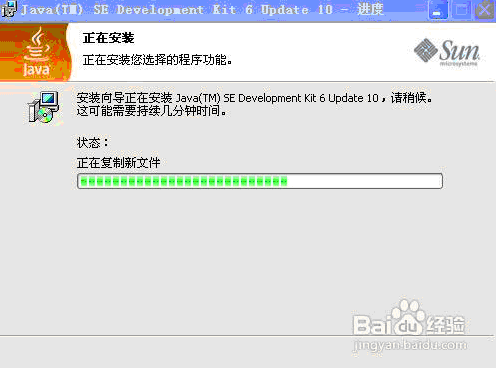
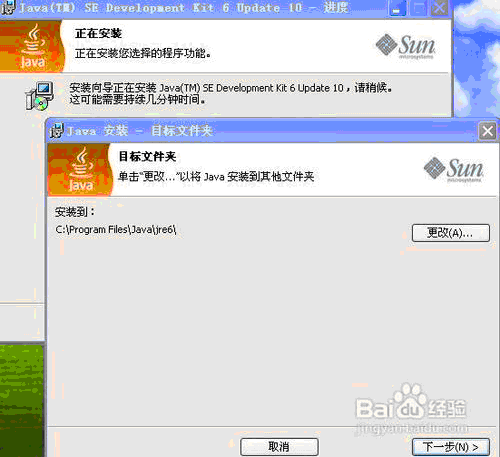
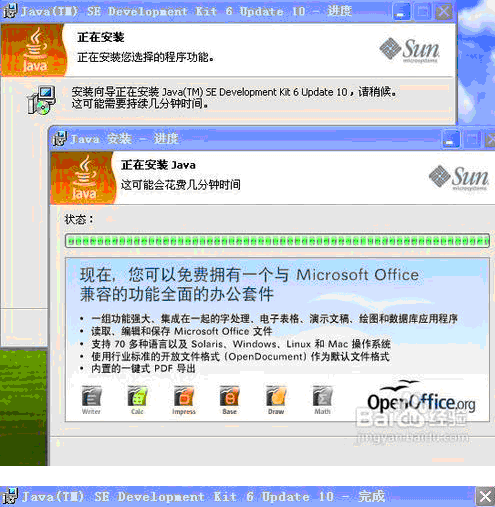
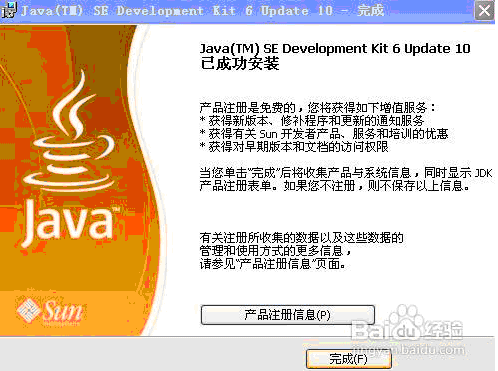
2. 配置Java Jdk
右击 “我的电脑”->属性->高级->环境变量->系统变量->新建
第一步:
变量名:JAVA_HOME
变量名:C:\jdk1.6.0_10
第二步:
变量名:classpath
变量值:.;%JAVA_HOME%\lib;%JAVA_HOME%\lib\tools.jar
第三步:
变量名:Path
变量值:%JAVA_HOME%\bin;%JAVA_HOME%\jre\bin
(变量值中如果有内容,用;隔开)
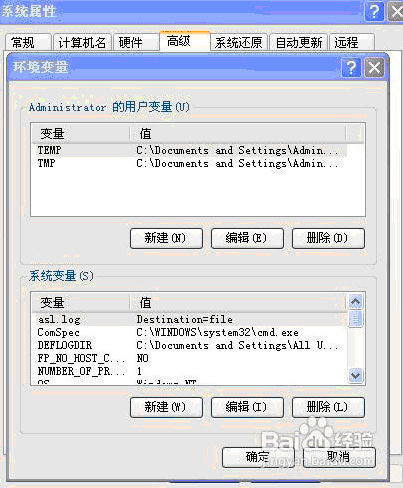
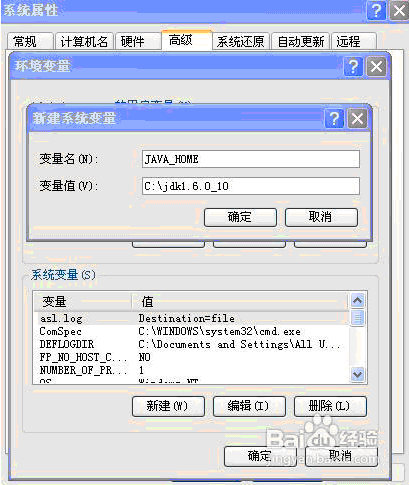
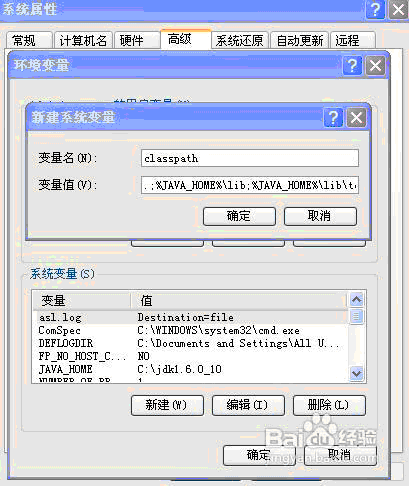
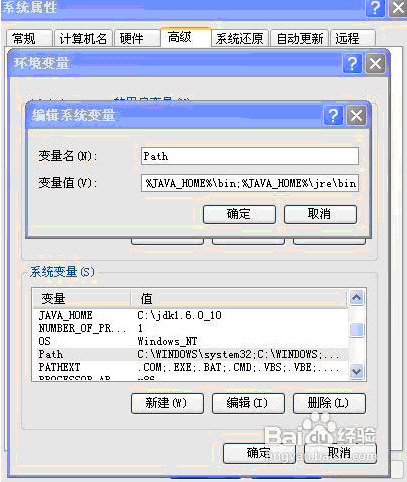
3. 测试Java Jdk安装是否成功
开始->运行->输入“javac”->“Enter”键,能打印证明安装成功!(打印完后自动关闭)
4. 安装并配置Android SDK(SDK Manager、AVD Manager)
安装Android SDK之SDK Manager
第一步:解压“android-sdk_r15-windows”,双击“SDK Manager”,加载预安装的安卓版本
第二步:点击Install 4 packages
第三步:选中“Accept”,点击“Install”安装
第四步:选中预安装的安卓版本,开始安装。笔者选择的是“Android 2.1版本”,并安装了“tool”、“Extras”包。
第五步:其他都按照默认安装方式进行。
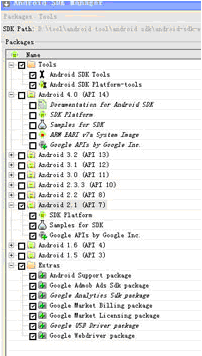
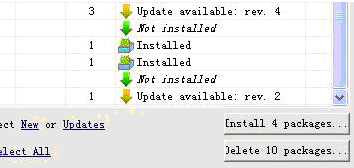
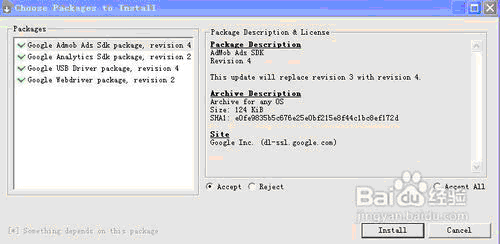
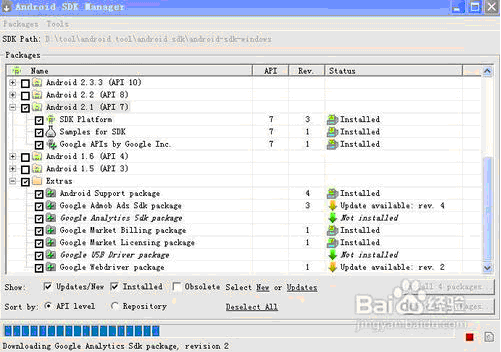
5. 配置Android SDK之AVD Manage
Name:任意字母名称,但第一个字母必须大写!
Target:Android 2.1 – API Level 7
SD Card: 800 Mib
Skin:WVGA854
Hardware:
Abstracted LCD density 240
Max VM application heap size 24
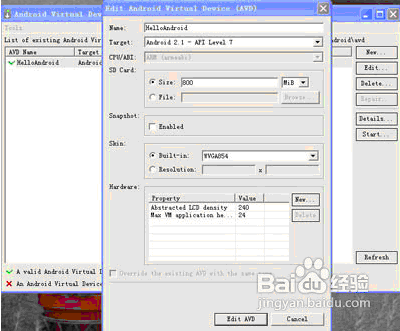
6. Eclipse安装Developer Tools插件
解压“eclipse-java-indigo-SR1-win32”,双击“eclipse”,进入eclipse主界面
第一步:点击help->Install New SoftWare->Add按钮
Name:任意字母字符
Location:https://dl-ssl.google.com/android/eclipse/
第二步:加载完“Developer Tools”,点击选中其。
第三步:Next
第五步:选中“I accept the terms of the license agreements”,点击“Finish”
第六步:等待安装。也可点击“Run in Background”在后台运行安装。
第七步:点击“OK”
第八步:如果有其他提示,请按照默认安装方式。
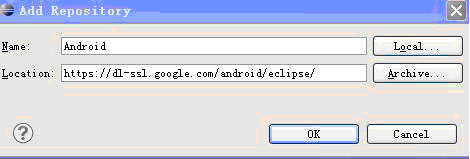
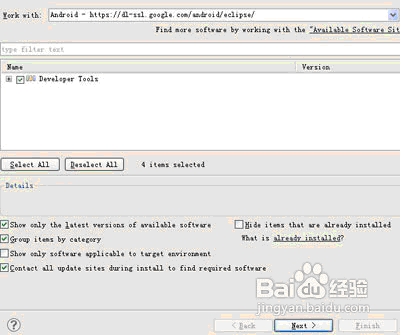
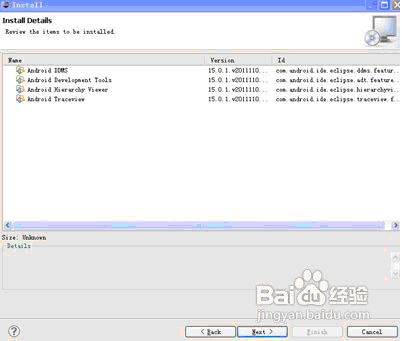
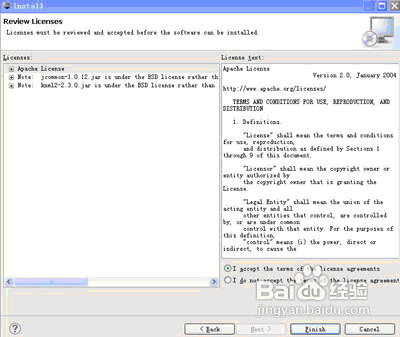
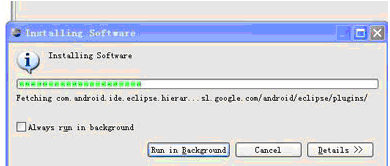
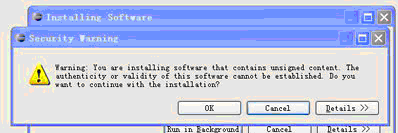
四.Eclipse与Android SDK结合
打开eclipse -> window -> 在弹出菜单左侧,选中Android属性 -> 在SDK Location目录中选择之前解压缩的Android SDK目录 -> 点击Apply按钮,然后点击OK。
注释:LDK Location:为解压的“android-sdk_r15-windows”目录。
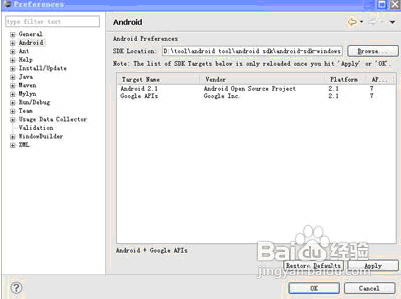
五.测试eclipse与android sdk、android avd结合是否成功
启动eclipse,左侧Package Explorer右击鼠标 -> New Project -> 选择Android中的Android Sample Project项 -> Next -> Next -> 任选一个实例(JetBoy)。
然后,在左侧Package Explorer中测试软件包上右击鼠标 -> Run As -> Android Application。
第一步:把锁屏打开
第二步:进入测试界面,测试结果如下,证明成功啦!!
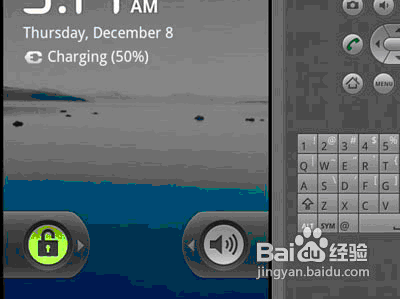
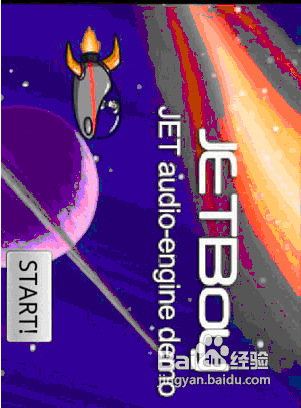
注意事项
在安装第四步的时候需要可以链接到Internet。